ГРАФИЧЕСКИЕ РЕДАКТОРЫ
Создать объекты иллюстративной графики, включая динамические ролики, можно средствами программирования, а также графическими редакторами и системами. Рассмотрим два из них.
Редактор Paint
Графический редактор Paint, входящий в комплект стандартных программ MS Windows 95, позволяет, используя манипулятор «мышь», выполнять черно-белые и цветные рисунки, обрамлять их текстом, выводить на печать. В Paint можно работать с фрагментами графических изображений: копировать, перемещать, поворачивать, изменять размеры, записывать на диск и считывать с диска. С помощью Paint можно обрабатывать графические изображения, а также считывать и записывать в файл полностью или частично изображение с дисплея, если монитор работает в графическом режиме.
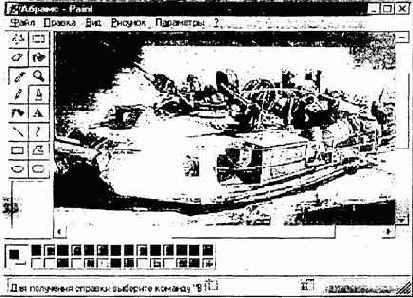
Рис. 2.18. Рабочее окно программы Paint
После загрузки пакета появляется рабочий экран редактора (рис. 2.18). Большую часть экрана занимает рабочее поле, окрашенное в фоновый цвет. Над рабочим полем - меню, позволяющее выполнять команды редактирования. Слева от рабочего поля расположена панель инструментов, на которой высвечен инструмент, в данный момент являющийся рабочим. Под рабочим полем находится палитра. С левого края палитры показаны два вложенных квадрата, внутренний из которых окрашен в рабочий цвет, а внешний - в фоновый. В левом нижнем углу экрана выводится калибровочная шкала, которая позволяет устанавливать ширину рабочего инструмента (кисти, резинки и т.д.). Установленная в данный момент ширина инструмента отмечена стрелкой. Вдоль нижнего правого и правого края рабочего поля находятся линейки прокрутки для перемещения рабочего поля по картинке, если размеры картинки больше размеров рабочего поля.
Общие правила работы с редактором таковы. Для выбора (установки) параметров работы и выполнения команд в Paintbrush необходимо поместить указатель мыши на пункт меню и щелкнуть левой кнопкой. Выход из программы: File/Quit.
Программа Freeze предназначена для сохранения выводимого на экран изображения в графическом PCX-файле с одновременным сохранением оформления экрана, возможностью последующего редактирования данного изображения и вставки его в качестве иллюстрации в текстовые редакторы и настольные издательские системы.
Установка программы происходит автоматически при запуске Paintbrush.
Редактор CorelDraw
Начиная работать с графическим редактором CorelDraw, мы прежде всего видим его рабочее окно, рис. 2.19.
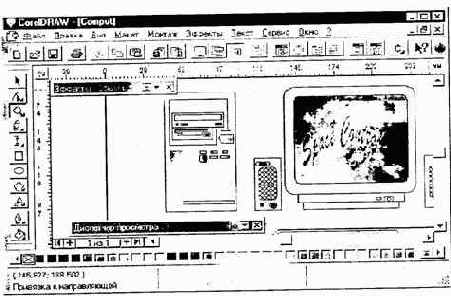
Рис. 2.19. Рабочее окно программы CorelDraw
Чтобы активизировать меню выбора (установки) параметров
работы или выполнения команд, установите указатель мыши на пункт меню и щелкните левой кнопкой или нажмите клавишу Alt и клавишу, соответствующую выделенной букве. В некоторых случаях для облегчения выполнения наиболее часто употребляемых команд ввод их с клавиатуры осуществляется нажатием комбинации клавиш или определенной клавиши. Выполнение команд происходит после подтверждения правильности установки всех параметров или выбора значений активизацией экранной кнопки ОК в диалоговой панели или нажатием клавиши Enter.
Выход из меню - переместить указатель мыши за пределы меню и щелкнуть кнопкой или нажать клавишу Esc.
Выход из программы: File/Quit или Alt + F4.
Для вызова диалоговой панели выбора (установки) параметров работы или выполнения команд необходимо установить указатель мыши на пункт меню или команду и щелкнуть кнопкой или нажать клавишу Alt и клавишу, соответствующую выделенной букве. Выполнение команд происходит после подтверждения правильности установки всех параметров (выбора значений) активизацией экранной кнопки ОК или нажатием клавиши Enter.
Для редактирования рисунка следует активизировать пиктограмму с помощью мыши или нажатием клавиши Пробел, переместить указатель на любую точку контура рисунка и щелкнуть кнопкой. Выбранный рисунок будет окружен восемью квадратами черного цвета. Можно выделить одновременно несколько объектов, последовательно выбирая их с помощью мыши при нажатой клавише Shift или отмечая на экране прямоугольную область, в которой они расположены. Для одновременного выбора всех рисунков на экране необходимо активизировать пиктограмму, переместить указатель мыши в один из углов выбираемого прямоугольного контура, нажать кнопку и, не отпуская ее, переместить указатель в противоположный угол и отпустить кнопку.
Контур будет изображен штриховой линией. Для отмены выбора - переместить указатель мыши за контур и щелкнуть кнопкой.
Для изменения масштаба выводимого на экран рисунка необходимо активизировать соответствующую пиктограмму.
Работа с текстом
начинается с активизации пиктограммы текста. Для перемещения по тексту в диалоговой панели Техt необходимо переместить указатель мыши и щелкнуть левой кнопкой. Однако в программе для перемещения предусмотрены также специальные клавиши.
Для выделения фрагмента текста необходимо активизировать пиктограмму с помощью мыши или клавиши Пробел. Переместите указатель мыши в один из углов выбираемого прямоугольного контура, нажмите кнопку К, не отпуская ее, переместите указатель в противоположный угол, отпустите кнопку. Весь контур будет окружен штриховой линией. Для выделения отдельного символа 'необходимо активизировать пиктограмму, переместить указатель мыши в один из углов выбираемого прямоугольного контура, нажать кнопку и, не отпуская ее, переместить указатель в противоположный угол. Выбранный объект не будет окружен рамкой из квадратов, однако на нем будут выделены все узловые точки. Выбор нескольких символов осуществляется аналогично при нажатой клавише Shift.
Прежде чем начать оформление ранее введенного текста, его необходимо выделить одним из выше описанных способов.
